


|

|
An Adapter Address is sometimes referred to as a MAC, Ethernet Address, or Physical Address. This address is permanently stored on the network interface card (NIC) you will be using to connect to the network.
The method of locating the Adapter Address for a particular PC depends on the operating system being used.
Quick links:
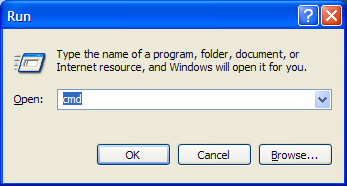
Do not use the Adapter Address from the "PPP Adapter". If you do not see any other adapters in the list, then your ethernet card is not installed properly
If your Adapter Address has a "-" between each set of numbers, when you enter these numbers into the registration page, replace the "-" with a ":"
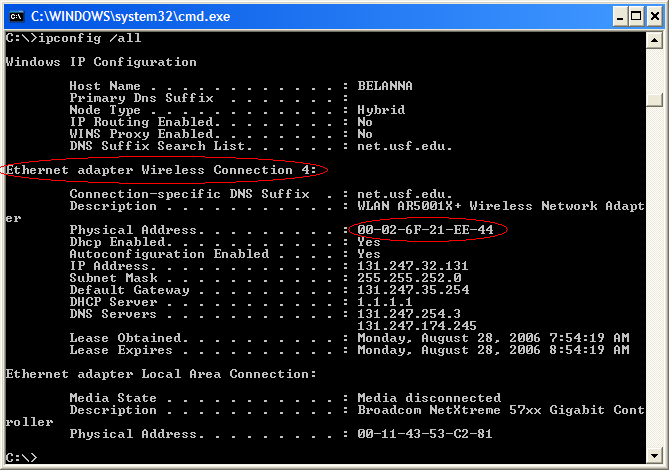
Do not select the "PPP Adapter". If you do not see any other adapters in this pull-down menu, then your ethernet card is not installed properly
If your Adapter Address has a "-" between each set of numbers, when you enter these numbers into the registration page, replace the "-" with a ":"
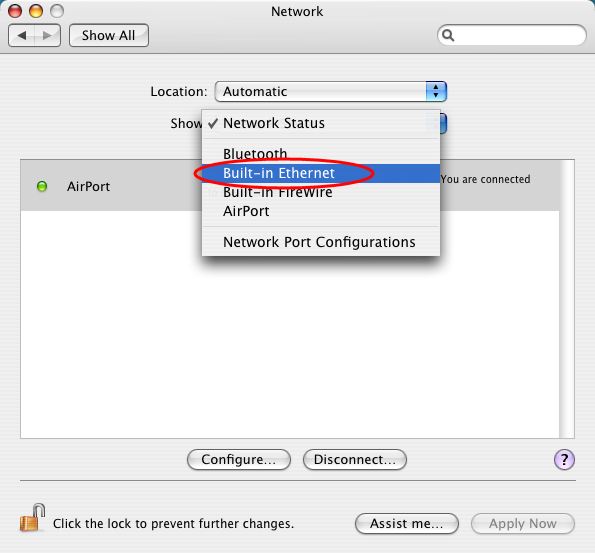
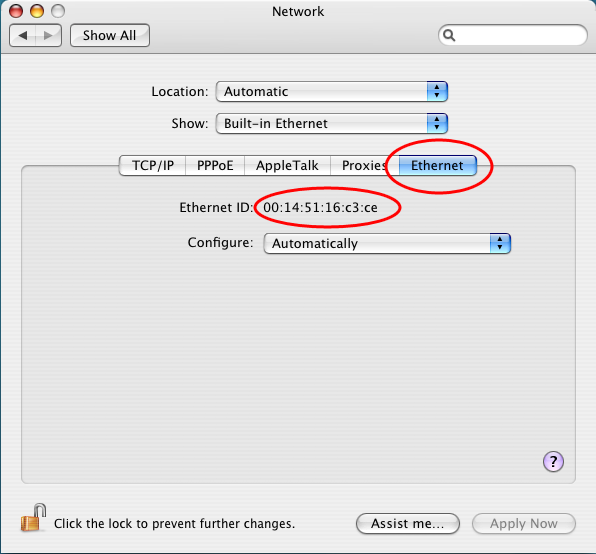
If you still have trouble locating this information, contact the Information Technology Helpdesk at 974-1222 for assistance.
Copyright © 2002, University of South Florida, 4202 E. Fowler Avenue, Tampa, FL 33620 -- (813) 974-2011
Direct questions or comments about the Web site to webmaster@net.usf.edu